Mail User Guide
Add or remove email accounts in Mail on Mac. Use the Mail app to send, receive, and manage email for all of your email accounts in one location. Simply add the accounts—such as iCloud, Exchange, Google, school, work, or other—you want to use in Mail. Set up POP or IMAP on Mac OS X Open Mail, and then do one of the following: If you've never used Mail to set up an email account, the Welcome to Mail. If you've never used Mail to set up an email account, the Welcome to Mail page opens. If you've used Mail to create email accounts. You can set up your Business Email in Apple® Mail on your Mac computer. Open Apple Mail. Your next step depends on if you have already set up an email account, or not. If you have already set up an email account, click the Mail menu, and select Add Account.
Use the Mail app to send, receive, and manage email for all of your email accounts in one location. Simply add the accounts—such as iCloud, Exchange, Google, school, work, or other—you want to use in Mail.
Add an email account to use in Mail
The first time you open the Mail app on your Mac, it may prompt you to add an account. Select an account type—if you don't see your type, select Other Mail Account—then enter your account information.
If you already added an email account, you can still add more. In Mail, choose Mail > Add Account, select an account type, then enter your account information. Make sure the Mail checkbox is selected for the account.
If you're using an account on your Mac with other apps, such as Contacts or Messages, you can also use that account with Mail. In Mail, choose Mail > Accounts to open Internet Accounts preferences, select the account on the left, then select the Mail checkbox on the right.
Temporarily stop using an email account in Mail
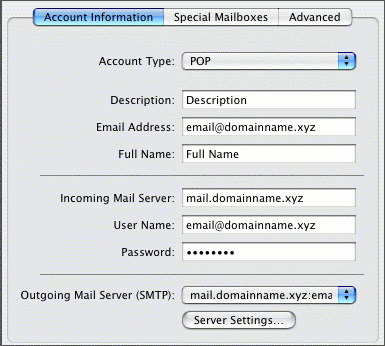
In the Mail app on your Mac, choose Mail > Accounts.
Select the account, then deselect the Mail checkbox.
Now the account's messages are not shown in Mail.
Start using an email account again in Mail
In the Mail app on your Mac, choose Mail > Accounts.
Select the account, then select the Mail checkbox.
The account's messages are shown again in Mail; they don't need to be downloaded from the server again.
Remove an email account from Mail
When you remove an email account from Mail, the account's messages are deleted and no longer available on your Mac. Copies of messages remain on the account's mail server and are still available (from webmail, for example).
Important: If you're unsure whether messages you want to keep are still on the mail server, move or copy them to a mailbox stored on your Mac (the mailbox appears in the On My Mac section in the Mail sidebar) before you delete the account in Mail.
Log Into Mac Email
In the Mail app on your Mac, choose Mail > Preferences, then click Accounts.
Select an account, then click the Remove button .
Note: If the account is used by other apps on your Mac, you're asked to remove the account in Internet Accounts System Preferences. Click the button to open Internet Accounts, then deselect the Mail checkbox for the account. To stop using the account in all apps, make sure the account is selected, then click the Remove button .
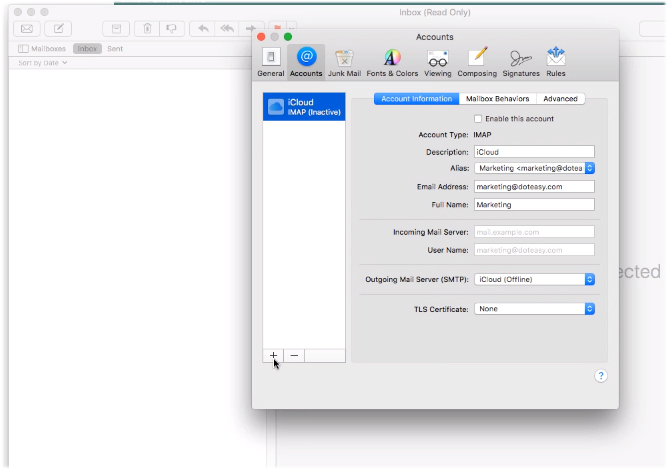
What is an email client app?
Email clients are applications on your computer or apps on your phone that retrieve emails and deliver them to your email inbox. Email clients can both send and receive your email messages. Microsoft Outlook and Mac Mail are two examples of email clients. This article includes set up guides for the most common email clients.
Generic Email Client Settings
These are the generic settings and should work for any email client or mobile device.
| Setting | What You Input |
|---|---|
| Username: | Your full email address |
| Password: | Your email password |
| Connection Type: | Server & Port info |
| POP | Incoming Server: pop.ipage.com Incoming Port: 110 (or 995 with SSL enabled) |
| IMAP | Incoming Server: imap.ipage.com Incoming Port: 143 (or 993 with SSL enabled)) |
| SSL (Optional): | Enabled or Disabled |
| Outgoing Server Authentication: | Enabled |
| Outgoing Server: | smtp.ipage.com |
| Outgoing Port: | 587 (or 465 with SSL enabled) |
Comcast Email Setup For Mac
Tip: If 587 is not working for the Outgoing Port, try using port 25 instead.

Double-check your email client settings.
Review your settings again for any possible typographical errors (especially the email password).
Still Unable to Resolve the Issue On Your Own
We are always here to help you. If you have gone through all of the troubleshooting steps and still have an issue, please contact us!
Email Client Setup Guides
| Our Knowledgebase Guides | |
|---|---|
Email Clients | Mobile Devices |
| Developer Support Site Links | |
|---|---|
Email Clients | Mobile Devices |
Are your mail records pointing to our MX Server?
Your domain DNS settings control which hosting provider handles your email services. Double-check your settings to make sure they point to our MX Server. If your domain is not registered with us, you may need to update your Nameservers or MX Records, which would incur DNS Propagation and can take between 24-48 hours to update across the Internet.
For information on changing your domain DNS settings, please view these articles:
Confirm that you have a stable internet connection
| Connecting from your computer | Connecting from your mobile phone |
|---|---|
|
|
Related articles
Troubleshooting Common Email Issues
I Can't Send Emails
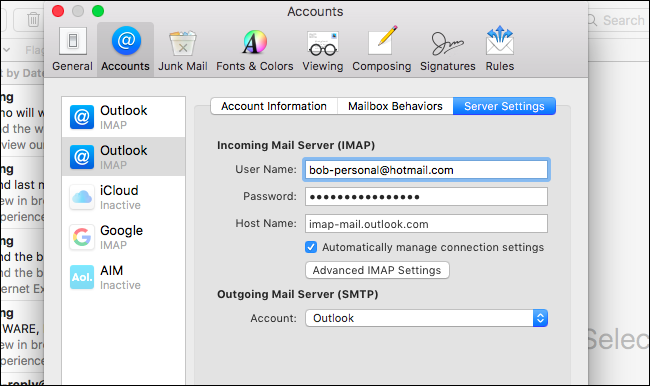
In the Mail app on your Mac, choose Mail > Accounts.
Select the account, then deselect the Mail checkbox.
Now the account's messages are not shown in Mail.
Start using an email account again in Mail
In the Mail app on your Mac, choose Mail > Accounts.
Select the account, then select the Mail checkbox.
The account's messages are shown again in Mail; they don't need to be downloaded from the server again.
Remove an email account from Mail
When you remove an email account from Mail, the account's messages are deleted and no longer available on your Mac. Copies of messages remain on the account's mail server and are still available (from webmail, for example).
Important: If you're unsure whether messages you want to keep are still on the mail server, move or copy them to a mailbox stored on your Mac (the mailbox appears in the On My Mac section in the Mail sidebar) before you delete the account in Mail.
Log Into Mac Email
In the Mail app on your Mac, choose Mail > Preferences, then click Accounts.
Select an account, then click the Remove button .
Note: If the account is used by other apps on your Mac, you're asked to remove the account in Internet Accounts System Preferences. Click the button to open Internet Accounts, then deselect the Mail checkbox for the account. To stop using the account in all apps, make sure the account is selected, then click the Remove button .
What is an email client app?
Email clients are applications on your computer or apps on your phone that retrieve emails and deliver them to your email inbox. Email clients can both send and receive your email messages. Microsoft Outlook and Mac Mail are two examples of email clients. This article includes set up guides for the most common email clients.
Generic Email Client Settings
These are the generic settings and should work for any email client or mobile device.
| Setting | What You Input |
|---|---|
| Username: | Your full email address |
| Password: | Your email password |
| Connection Type: | Server & Port info |
| POP | Incoming Server: pop.ipage.com Incoming Port: 110 (or 995 with SSL enabled) |
| IMAP | Incoming Server: imap.ipage.com Incoming Port: 143 (or 993 with SSL enabled)) |
| SSL (Optional): | Enabled or Disabled |
| Outgoing Server Authentication: | Enabled |
| Outgoing Server: | smtp.ipage.com |
| Outgoing Port: | 587 (or 465 with SSL enabled) |
Comcast Email Setup For Mac
Tip: If 587 is not working for the Outgoing Port, try using port 25 instead.
Double-check your email client settings.
Review your settings again for any possible typographical errors (especially the email password).
Still Unable to Resolve the Issue On Your Own
We are always here to help you. If you have gone through all of the troubleshooting steps and still have an issue, please contact us!
Email Client Setup Guides
| Our Knowledgebase Guides | |
|---|---|
Email Clients | Mobile Devices |
| Developer Support Site Links | |
|---|---|
Email Clients | Mobile Devices |
Are your mail records pointing to our MX Server?
Your domain DNS settings control which hosting provider handles your email services. Double-check your settings to make sure they point to our MX Server. If your domain is not registered with us, you may need to update your Nameservers or MX Records, which would incur DNS Propagation and can take between 24-48 hours to update across the Internet.
For information on changing your domain DNS settings, please view these articles:
Confirm that you have a stable internet connection
| Connecting from your computer | Connecting from your mobile phone |
|---|---|
|
|
Related articles
Troubleshooting Common Email Issues
I Can't Send Emails
I Can't Receive Emails
Comcast Email Setup Mac Mail
Common Email Bouncebacks
