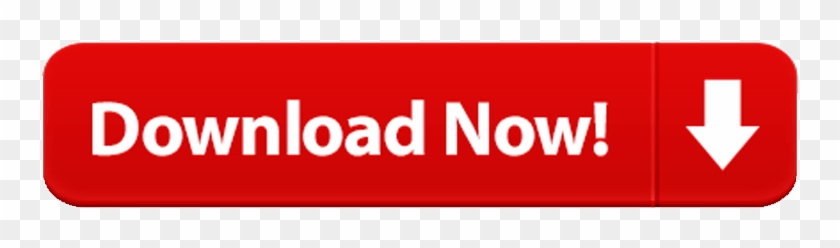- Windows Is Loading Files Startup Repair Loop Windows 7
- Windows Is Loading Files Startup Repair Loop Windows 10
- Windows 7 Startup Repair
- Repair Startup Files Windows 10
- Overview of Startup Repair not working in Windows 10. Windows 10 has its own repair tools, and Startup Repair is the frequently-used one. You can use Startup Repair to scan and repair some PC issues like damaged/corrupted system files or invalid boot files.
- Using the bootrec.exe utility, provided on your Windows Vista or Windows 7 installation DVD, you can fix the MBR of your computer and attempt to fix the 'Windows is loading files' error. Follow these steps to open and run the bootrec utility.
- How To Fix Windows Startup Repair cannot repair this computer automatically 1:00 Command Prompt 1:17.
- Using the bootrec.exe utility, provided on your Windows Vista or Windows 7 installation DVD, you can fix the MBR of your computer and attempt to fix the 'Windows is loading files' error. Follow these steps to open and run the bootrec utility.
Normally, by running Automatic Repair, Windows diagnoses the start-up problem (missing or corrupt system files, drivers, registry settings, etc.), fix it and then restart the PC automatically. But when Windows didn't shut down properly, it gets into automatic repair loop.
'My HP laptop is sort of getting stuck in what's called automatic repair. I tried to start the PC and it first showed preparing for automatic repair and then said 'automatic repair couldn't repair your PC' with Log file c /windows/system32/logfiles/srt/srttrail.txt. I restarted it several times and ended up with the same 'preparing automatic repair' windows.'
Automatic repair loop usually happens on Windows 10 PC, while automatic repair loop on Windows 8 is also reported by a considerable amount of users. When running into preparing automatic repair loop on Windows 10/8, you may see the following error messages:
Windows 10 automatic repair failed. log file c /windows/system32/logfiles/srt/srttrail.txt
Windows 10 Your PC did not start correctly
bootrec.exe /fixboot access denied
People Also Read:
No matter what error you are seeing, you've encountered Windows 10 frozen issue, so you can fix Windows 10/8 automatic repair loop with solutions in this post.
- How to Fix Automatic Repair Loop in Windows 10/8.1/8
1. Restart Your PC
2. Perform Command Prompt
3. Disable Early Launch Anti-malware Protection
4. Restore Windows Registry
5. Delete the Problematic File
6. System Restore & Data Recovery
What Is Automatic Repair Loop and Why Does It Happen?
Automatic Repair is Windows' own repair tool that is available on Windows 10/8. The tool is designed to launch automatically when a start-up problem comes up on Windows system.
Normally, by running Automatic Repair, Windows diagnoses the start-up problem (missing or corrupt system files, drivers, registry settings, etc.), fix it and then restart the PC automatically. But when Windows didn't shut down properly, it gets into automatic repair loop. For example, if your PC powered off improperly because of a power outage, system crash, data in the registry could be incomplete and corrupt, which lead to the automatic repair loop.
So to prevent your Acer, Toshiba, Lenovo, Surface automatic repair loop in the future, you may want to avoid force quit Windows.
How to Fix Automatic Repair Loop in Windows 10/8.1/8
1. Restart Your PC
Sometimes, your PC gets stuck at automatic repair loop or is attempting repair forever because Windows thinks that there is a problem with your PC while there is not, so you may just restart the PC.
Step 1 Restart the PC and keep pressing F8 to get it into Windows Boot Manager.
Step 2 Highlight Windows 10 and hit Enter to restart the PC into Windows 10.
2. Perform Command Prompt
If you see 'your PC did not start correctly', you can go into Boot Options menu and use Command Prompt to get out of automatic repair loop.
Step 1 Click Advanced Options; Choose Troubleshoot > Advanced Options > Command Prompt;
Step 2 Enter the following lines and press Enter after each line to run it:bootrec.exe /rebuildbcd bootrec.exe /fixmbr bootrec.exe /fixboot. Then restart the PC.
If the bootrec.exe command doesn't fix the automatic repair loop, some suggest that you should run chkdsk commands as well.
3. Disable Early Launch Anti-malware Protection
Some users also discover that the Early launch anti-malware protection option is related to the automatic repair loop.
Step 1 Click Advanced Options; Choose to Troubleshoot > Advanced Options > Startup Settings;
Step 2 After the PC restarts, choose to Disable early launch anti-malware protection;
Step 3 Restart your computer again.
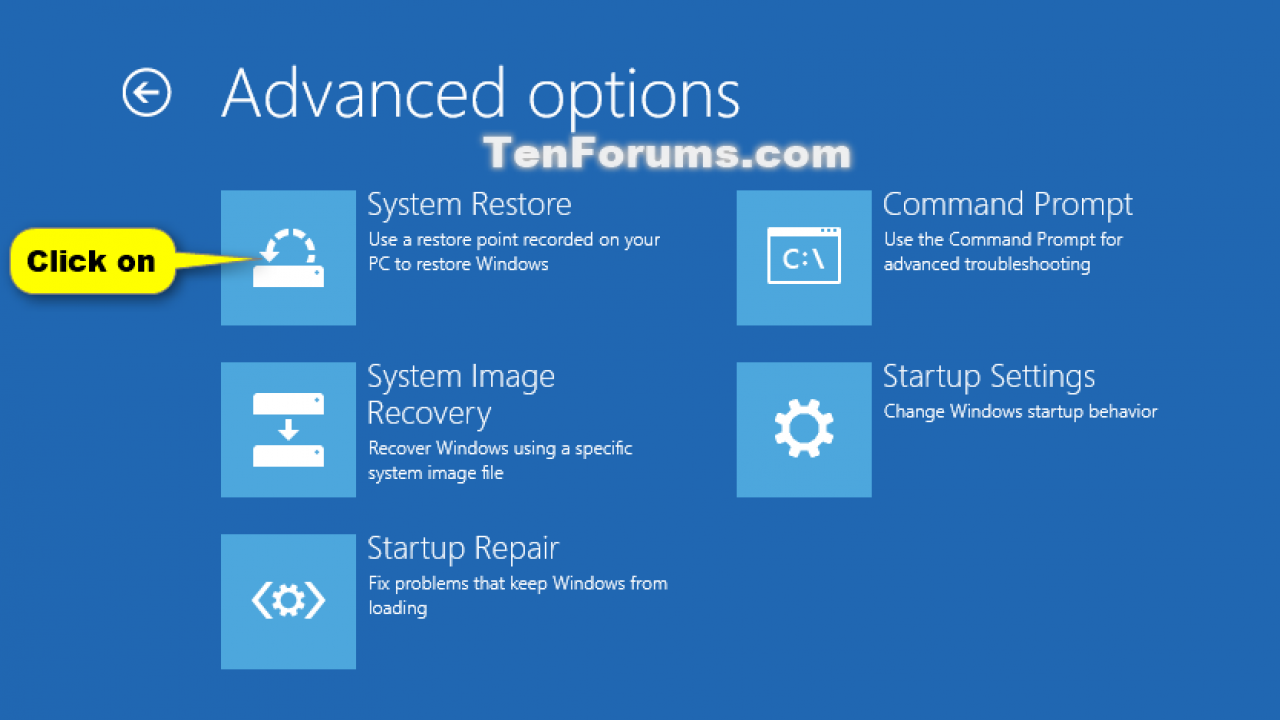
4. Restore Windows Registry
When Windows shows 'Windows Automatic Repair couldn't repair your PC', it could indicate a corrupted registry on your computer. Therefore, you can get your Windows out of automatic repair loop by restoring the registry from RegBack directory.
Step 1 Click Advanced Options > Troubleshoot > Advanced Options > Command Prompt;
Step 2 In Command Prompt, enter the following and hit Enter: copy c:windowssystem32configRegBack* c:windowssystem32config;
Windows Is Loading Files Startup Repair Loop Windows 7
Step 3 When you are asked whether to overwrite files, type All and press Enter;
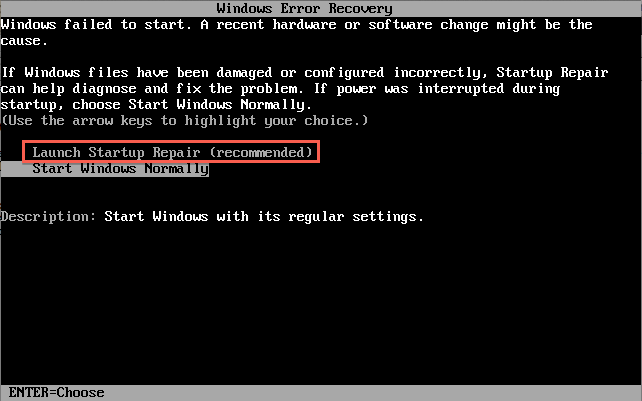
Step 4 Finally, type exit and press Enter to exit Command Prompt. Restart the PC.
5. Delete the Problematic File
If Windows 10 says 'Windows Automatic Repair couldn't repair your PC' with log file 'c /windows/system32/logfiles/srt/srttrail.txt', it indicates that some files are corrupted and that's why your PC gets into automatic repair loop.
So first, check the SrtTrail.txt and then delete the corrupted files.
Step 1 On the boot menu, selectTroubleshoot > Advanced Options > Command Prompt.
Step 2 Enter the following and hit Enter: C:cd WindowsSystem32LogFilesSrtSrtTrail.txt.
Step 3 You should see something like that: Boot critical file c:windowssystem32driversvsock.sys is corrupt. Autosim 200 crack serial idm. The vsock.sys belongs to third-party VMWare so it is safe to delete.
Step 4 To delete vsock.sys, enter cd c:windowssystem32driversdel vsock.sys.
Note: It is not always vsock.sys that is corrupted. In your case, it may show other files that are corrupted. So if you get other results rather than vsock.sys, check if the file is core system file; if it is, you are not supposed to delete the file.
6. System Restore
If you have enabled System Protection before and created a restore point, you can perform System Restore to fix Windows 10 /8 automatic repair loop.

Step 1 When you see Advanced Startup Options screen, click Troubleshoot > Advanced options > System Restore.
Step 2 Select a restore point that created before the automatic repair loop. Windows will restore your computer to the original status.
After system restore, the files that are created after the system point will be deleted. If some important files are missing, you can use FonePaw Data Recovery to get back the deleted files, photos, videos, audio, emails.
Download and install FonePaw Data Recovery;
DownloadSelect what you want to recover and the drive from which the files are deleted;
Click Scan and FonePaw Data Recovery will scan out all files from the drive, including the deleted ones.
Tick the files you need and click 'Recover' to save them on your computer.
Do you have other tricks to fix Acer, AUSU, Dell, Lenovo preparing automatic repair loop? Leave your solution below.
Summary :
Have you ever seen the error message: There is a problem with this drive? Scan the drive now and fix it? Actually, this may appear after you connected a USB drive or SD card to a computer. Windows thinks there is something wrong with that drive, so it advises you to scan the disk and fix it by calling the built-in disk check tool.
Quick Navigation :
When you plug in a removable device to the computer running Windows 10, 8.1, 8, 7, or Vista, an error may occur to inform you that you there's a problem with this drive and you need to scan it & fix it. Naturally, most people are prone to start the scan and fix process as the system suggests.
- Sometimes, no error will be found after the scan.
- Yet, if any errors are found on this drive, Windows will advise you to repair the drive by offering an error checking window, on which you can click to Repair drive easily.
Now, here comes the question: what if Windows was unable to repair the drive? How are you going to deal with such a terrible situation? My advice is recovering data firstly when Window can't repair this drive. Then, try any method that works to fix the issue properly.
Windows Was Unable to Repair the Drive: Error Occurs
Some of you may curious about: how do I scan and fix my drive, right? Actually, there is a check disk utility integrated into all Windows systems (the CHKDSK error checking) as many people know. To be specific, this disk checking tool aims at checking logical and physical errors on the file system and file system metadata of certain drive.
Well, does scan and fix delete files? Does repair drive erase data? Undeniably, it may do. So you are expected to read this so as to gain the skills of deleted files recovery after the scan and fix:
It is shocking when you find Windows Scan and Fix deleted files that you need, but it is not the end of the world since you can get remedies for it.
Error Messages
Though you can click to repair the drive after the error checking scan, you may end up in failure:
- There was a problem repairing this drive.
- There was a problem repairing this drive SD card.
- Windows was unable to repair the drive USB.
- Windows can't repair the drive while it's in use.
The full error may be something like: There was a problem repairing this drive. Windows was able to repair the drive. Close this dialogue box, and then try to repair the drive again.
The most direct way to try to fix this is:
- Eject the drive from your computer properly.
- Restart your computer.
- Connect it again after the PC restarted.
Most of the time, the quick restart won't work. So you need to recover data from this drive immediately and then follow the solutions that will be mentioned later carefully.
Real Case
:max_bytes(150000):strip_icc()/windows-7-startup-repair-2-580711695f9b5805c20a8d3e.jpg)
How to fix this error 'There was a problem repairing this drive'?
I've looked all over the web, and can't find a solution to this one. I have Windows 8 and get this error message every time I plug anything into my usb port: There's a problem with this drive. Scan the drive now and fix it. Whether it's my iPod, flash drive, any usb-I get this window in the upper right of the screen. Everything I plug in works and is fine, and there is no problems with the devices. At least the window goes away in about 5-6 seconds. Still, it would be nice if it didn't show up at all. (It would also be nice to win the lottery, but I can't always have everything I want!) Is there a way to not have this window pop up?- from bigoldcars in Microsoft Community
Recover Data at Once When Window Can't Repair the Drive
Reasons for USB Drive Data Recovery
Why the USB data recovery from the check program error is necessary? Two main reasons are:
- It's very likely that there will be some files lost during the scan and repair process.
- In order to fix the Window can't repair this drive, you'll need to accomplish a lot of operations, which can easily lead to data loss.
Steps of the USB Device Recovery
How to recover a deleted scanned document:
Step 1: find a piece of reliable data recovery software and get it downloaded properly (download it from the official website; don't open some suspicious links at will). MiniTool Power Data Recovery is trusted by over 2 million people; if you doubt this, you may use the Trial Edition of version 8.1 at first.
Step 2: install the trial edition by double clicking on the setup application. Then, launch it to see the following window.
Generally, this page will only appear for a few seconds and then you will be brought to the main interface of the software.
Windows Is Loading Files Startup Repair Loop Windows 10
Step 3: please select an option from This PC, Removable Disk Drive, Hard Disk Drive, and CD/DVD Drive.
- This PC option helps to display all the partitions that are mounted to the computer.
- Removable Disk Drive is used to display all the removable devices, such as USB flash drive, USB external hard drive, or SD card (here's how to recover deleted files from USB).
- In Hard Disk Drive, only the hard disk drives (both internal and external) will be shown.
- Obviously, the CD/DVD Drive option is designed for only the optical discs like CD and DVD.
- Apparently, you should choose This PC if the target drive is only a partition on the internal/external hard disk, memory card, or the flash drive.
- Well, if the target device is a hard disk/flash disk that contains more than one partition, you may choose Removable Disk Drive or Hard Disk Drive.
Step 4: specify the drive that Windows prompts it can't repair. Then double click on it or just click on the Scan button to start detecting files in it. Then, you'll see the window as shown below.
Here, you can click to browse the currently found files any time during the scan. Yet, as the prompt says, if you'd like to get the best recovery result, you may as well wait till the end of the scan.
Step 5: once you have found the deleted scanned document that you need, you should add a check mark into the square box in front of it. Then, when you have selected all the files you need, you should click on the Save button to choose a safe storage path for them (don't save them to the original place which Windows fails to repair). At last, please click on the OK button to confirm the storage path.
When all files have been saved to the appointed place successfully, a prompt window will appear in the software. At this time, you can close the software and put an end to the recovery.
If you'd like to learn more details on how to fix a broken USB stick and recover data, please go to this page:
The question of how to fix a broken USB stick is not difficult to answer when the damage is caused by logical errors.
Possible Causes
After an investigation, I found 3 main causes for the unrepairable drive issue:
- Disconnect the USB device from your computer forcibly (you are advised to safely remove the USB device).
- Get attacked by the virus since you use the USB drive across different devices and platforms (use it on different PCs, game consoles, or cameras).
- There's something wrong with the file system of the USB drive (The file or directory is corrupted and unreadable, fatal device hardware error, etc.).
Fix Error: Windows Was Unable to Repair the Drive
The Windows snap-in Error Checking or CHKDSK tool is mainly used to scan the partitions and disk drives mounted on the computer for disk errors or bad sectors. Once the problem is found, it will offer solutions to help you repair the error in order to make the drive working properly again. You just need to finish a few clicks to scan the disk and repair the error.
Windows 7 Startup Repair
But, if the system says it can't repair the drive for you, you need to turn to the following solutions for fixing the problem after recovering data after CHKDSK. (Please note that all the operations below are performed in a Windows 10 computer.)
Solution 1: Run Disk Check in Command Prompt
- Click on the Cortana icon/search box from the left corner of the taskbar.
- Type command prompt into the text box.
- Right click on Command Prompt (Desktop app) from the Best match area.
- Choose Run as administrator from the right-click menu.
- Select Yes in the pop-up User Account Control window so as to allow this app to make changes to your device.
- Type chkdsk *: /r and press Enter (this command helps to locate the bad sectors on the target disk, analyze physical disk errors, and recover readable information; but you need to remember that the target disk must be locked).
- Wait for the check disk process to complete (if any problems are found, the system will fix them automatically).
Solution 2: Run System File Checker Tool
- Repeat step 1 ~ 5 mentioned in solution 1 or run the command prompt as administrator by another way.
- In the Administrator: Command Prompt window, type sfc /scannow and press Enter.
- Wait for the completion of the scan and exit command prompt at the end.
- Restart your PC and go to check for any improvements.
Solution 3: Troubleshoot Hardware and Devices
In all Windows systems, there is a Hardware and Devices troubleshooter, designing for fixing errors with storage devices. Here's how to use it:
- Click on the Windows Start button in the lower left corner of the screen.
- Scroll down to find the Windows System folder.
- Click to expand this folder and choose Control Panel within it.
- Choose to View by Small icons.
- Choose Troubleshooting from listed items.
- Find Hardware and Sound from the right-side pane.
- Click on the Configure a device option under it.
- Click on the Advanced option in the pop-up window so as to Apply repairs automatically.
- Click on the Next button and then follow the instructions to finish the repair process.
Solution 4: Run Startup Repair
The Startup Repair is also a popular tool built in Windows. Its main function is to scan and repair the errors that may break off the loading process of the computer system. Here's how to use it:
- Click on the Windows Start button.
- Scroll down to select Settings option.
- Choose Update & Security (Windows Update, recovery, backup).
- Select Recovery from the left-hand pane.
- Find the Advanced startup section from the right pane.
- Click on the Restart now button.
- Click on the Troubleshoot button from Choose an option window.
- Select the Advanced options from Troubleshoot window.
- Click on the Startup Repair button from Advanced options window.
- Select the correct account and type the corresponding password.
- Click on the Continue button and wait for the scanning/problem detecting process.
- If any problem is found, the tool will fix it.
Click here to see how to access Advanced startup in different cases.
That's all I want to say about how to fix the Window can't repair this drive/check program error. Of course, there are other possible fixes like running a diagnostic tool and a clean install of Windows. You may follow them step by step to try to solve the problem yourself.
Conclusion
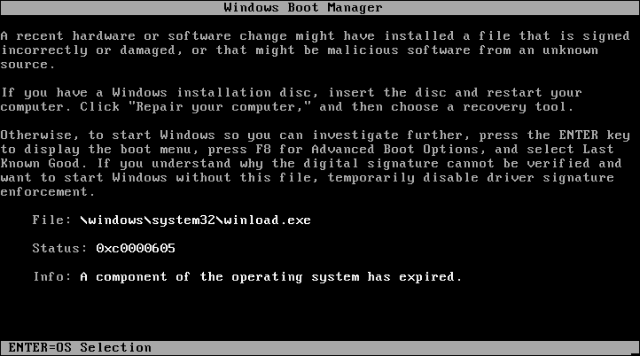
4. Restore Windows Registry
When Windows shows 'Windows Automatic Repair couldn't repair your PC', it could indicate a corrupted registry on your computer. Therefore, you can get your Windows out of automatic repair loop by restoring the registry from RegBack directory.
Step 1 Click Advanced Options > Troubleshoot > Advanced Options > Command Prompt;
Step 2 In Command Prompt, enter the following and hit Enter: copy c:windowssystem32configRegBack* c:windowssystem32config;
Windows Is Loading Files Startup Repair Loop Windows 7
Step 3 When you are asked whether to overwrite files, type All and press Enter;
Step 4 Finally, type exit and press Enter to exit Command Prompt. Restart the PC.
5. Delete the Problematic File
If Windows 10 says 'Windows Automatic Repair couldn't repair your PC' with log file 'c /windows/system32/logfiles/srt/srttrail.txt', it indicates that some files are corrupted and that's why your PC gets into automatic repair loop.
So first, check the SrtTrail.txt and then delete the corrupted files.
Step 1 On the boot menu, selectTroubleshoot > Advanced Options > Command Prompt.
Step 2 Enter the following and hit Enter: C:cd WindowsSystem32LogFilesSrtSrtTrail.txt.
Step 3 You should see something like that: Boot critical file c:windowssystem32driversvsock.sys is corrupt. Autosim 200 crack serial idm. The vsock.sys belongs to third-party VMWare so it is safe to delete.
Step 4 To delete vsock.sys, enter cd c:windowssystem32driversdel vsock.sys.
Note: It is not always vsock.sys that is corrupted. In your case, it may show other files that are corrupted. So if you get other results rather than vsock.sys, check if the file is core system file; if it is, you are not supposed to delete the file.
6. System Restore
If you have enabled System Protection before and created a restore point, you can perform System Restore to fix Windows 10 /8 automatic repair loop.
Step 1 When you see Advanced Startup Options screen, click Troubleshoot > Advanced options > System Restore.
Step 2 Select a restore point that created before the automatic repair loop. Windows will restore your computer to the original status.
After system restore, the files that are created after the system point will be deleted. If some important files are missing, you can use FonePaw Data Recovery to get back the deleted files, photos, videos, audio, emails.
Download and install FonePaw Data Recovery;
DownloadSelect what you want to recover and the drive from which the files are deleted;
Click Scan and FonePaw Data Recovery will scan out all files from the drive, including the deleted ones.
Tick the files you need and click 'Recover' to save them on your computer.
Do you have other tricks to fix Acer, AUSU, Dell, Lenovo preparing automatic repair loop? Leave your solution below.
Summary :
Have you ever seen the error message: There is a problem with this drive? Scan the drive now and fix it? Actually, this may appear after you connected a USB drive or SD card to a computer. Windows thinks there is something wrong with that drive, so it advises you to scan the disk and fix it by calling the built-in disk check tool.
Quick Navigation :
When you plug in a removable device to the computer running Windows 10, 8.1, 8, 7, or Vista, an error may occur to inform you that you there's a problem with this drive and you need to scan it & fix it. Naturally, most people are prone to start the scan and fix process as the system suggests.
- Sometimes, no error will be found after the scan.
- Yet, if any errors are found on this drive, Windows will advise you to repair the drive by offering an error checking window, on which you can click to Repair drive easily.
Now, here comes the question: what if Windows was unable to repair the drive? How are you going to deal with such a terrible situation? My advice is recovering data firstly when Window can't repair this drive. Then, try any method that works to fix the issue properly.
Windows Was Unable to Repair the Drive: Error Occurs
Some of you may curious about: how do I scan and fix my drive, right? Actually, there is a check disk utility integrated into all Windows systems (the CHKDSK error checking) as many people know. To be specific, this disk checking tool aims at checking logical and physical errors on the file system and file system metadata of certain drive.
Well, does scan and fix delete files? Does repair drive erase data? Undeniably, it may do. So you are expected to read this so as to gain the skills of deleted files recovery after the scan and fix:
It is shocking when you find Windows Scan and Fix deleted files that you need, but it is not the end of the world since you can get remedies for it.
Error Messages
Though you can click to repair the drive after the error checking scan, you may end up in failure:
- There was a problem repairing this drive.
- There was a problem repairing this drive SD card.
- Windows was unable to repair the drive USB.
- Windows can't repair the drive while it's in use.
The full error may be something like: There was a problem repairing this drive. Windows was able to repair the drive. Close this dialogue box, and then try to repair the drive again.
The most direct way to try to fix this is:
- Eject the drive from your computer properly.
- Restart your computer.
- Connect it again after the PC restarted.
Most of the time, the quick restart won't work. So you need to recover data from this drive immediately and then follow the solutions that will be mentioned later carefully.
Real Case
How to fix this error 'There was a problem repairing this drive'?
I've looked all over the web, and can't find a solution to this one. I have Windows 8 and get this error message every time I plug anything into my usb port: There's a problem with this drive. Scan the drive now and fix it. Whether it's my iPod, flash drive, any usb-I get this window in the upper right of the screen. Everything I plug in works and is fine, and there is no problems with the devices. At least the window goes away in about 5-6 seconds. Still, it would be nice if it didn't show up at all. (It would also be nice to win the lottery, but I can't always have everything I want!) Is there a way to not have this window pop up?- from bigoldcars in Microsoft Community
Recover Data at Once When Window Can't Repair the Drive
Reasons for USB Drive Data Recovery
Why the USB data recovery from the check program error is necessary? Two main reasons are:
- It's very likely that there will be some files lost during the scan and repair process.
- In order to fix the Window can't repair this drive, you'll need to accomplish a lot of operations, which can easily lead to data loss.
Steps of the USB Device Recovery
How to recover a deleted scanned document:
Step 1: find a piece of reliable data recovery software and get it downloaded properly (download it from the official website; don't open some suspicious links at will). MiniTool Power Data Recovery is trusted by over 2 million people; if you doubt this, you may use the Trial Edition of version 8.1 at first.
Step 2: install the trial edition by double clicking on the setup application. Then, launch it to see the following window.
Generally, this page will only appear for a few seconds and then you will be brought to the main interface of the software.
Windows Is Loading Files Startup Repair Loop Windows 10
Step 3: please select an option from This PC, Removable Disk Drive, Hard Disk Drive, and CD/DVD Drive.
- This PC option helps to display all the partitions that are mounted to the computer.
- Removable Disk Drive is used to display all the removable devices, such as USB flash drive, USB external hard drive, or SD card (here's how to recover deleted files from USB).
- In Hard Disk Drive, only the hard disk drives (both internal and external) will be shown.
- Obviously, the CD/DVD Drive option is designed for only the optical discs like CD and DVD.
- Apparently, you should choose This PC if the target drive is only a partition on the internal/external hard disk, memory card, or the flash drive.
- Well, if the target device is a hard disk/flash disk that contains more than one partition, you may choose Removable Disk Drive or Hard Disk Drive.
Step 4: specify the drive that Windows prompts it can't repair. Then double click on it or just click on the Scan button to start detecting files in it. Then, you'll see the window as shown below.
Here, you can click to browse the currently found files any time during the scan. Yet, as the prompt says, if you'd like to get the best recovery result, you may as well wait till the end of the scan.
Step 5: once you have found the deleted scanned document that you need, you should add a check mark into the square box in front of it. Then, when you have selected all the files you need, you should click on the Save button to choose a safe storage path for them (don't save them to the original place which Windows fails to repair). At last, please click on the OK button to confirm the storage path.
When all files have been saved to the appointed place successfully, a prompt window will appear in the software. At this time, you can close the software and put an end to the recovery.
If you'd like to learn more details on how to fix a broken USB stick and recover data, please go to this page:
The question of how to fix a broken USB stick is not difficult to answer when the damage is caused by logical errors.
Possible Causes
After an investigation, I found 3 main causes for the unrepairable drive issue:
- Disconnect the USB device from your computer forcibly (you are advised to safely remove the USB device).
- Get attacked by the virus since you use the USB drive across different devices and platforms (use it on different PCs, game consoles, or cameras).
- There's something wrong with the file system of the USB drive (The file or directory is corrupted and unreadable, fatal device hardware error, etc.).
Fix Error: Windows Was Unable to Repair the Drive
The Windows snap-in Error Checking or CHKDSK tool is mainly used to scan the partitions and disk drives mounted on the computer for disk errors or bad sectors. Once the problem is found, it will offer solutions to help you repair the error in order to make the drive working properly again. You just need to finish a few clicks to scan the disk and repair the error.
Windows 7 Startup Repair
But, if the system says it can't repair the drive for you, you need to turn to the following solutions for fixing the problem after recovering data after CHKDSK. (Please note that all the operations below are performed in a Windows 10 computer.)
Solution 1: Run Disk Check in Command Prompt
- Click on the Cortana icon/search box from the left corner of the taskbar.
- Type command prompt into the text box.
- Right click on Command Prompt (Desktop app) from the Best match area.
- Choose Run as administrator from the right-click menu.
- Select Yes in the pop-up User Account Control window so as to allow this app to make changes to your device.
- Type chkdsk *: /r and press Enter (this command helps to locate the bad sectors on the target disk, analyze physical disk errors, and recover readable information; but you need to remember that the target disk must be locked).
- Wait for the check disk process to complete (if any problems are found, the system will fix them automatically).
Solution 2: Run System File Checker Tool
- Repeat step 1 ~ 5 mentioned in solution 1 or run the command prompt as administrator by another way.
- In the Administrator: Command Prompt window, type sfc /scannow and press Enter.
- Wait for the completion of the scan and exit command prompt at the end.
- Restart your PC and go to check for any improvements.
Solution 3: Troubleshoot Hardware and Devices
In all Windows systems, there is a Hardware and Devices troubleshooter, designing for fixing errors with storage devices. Here's how to use it:
- Click on the Windows Start button in the lower left corner of the screen.
- Scroll down to find the Windows System folder.
- Click to expand this folder and choose Control Panel within it.
- Choose to View by Small icons.
- Choose Troubleshooting from listed items.
- Find Hardware and Sound from the right-side pane.
- Click on the Configure a device option under it.
- Click on the Advanced option in the pop-up window so as to Apply repairs automatically.
- Click on the Next button and then follow the instructions to finish the repair process.
Solution 4: Run Startup Repair
The Startup Repair is also a popular tool built in Windows. Its main function is to scan and repair the errors that may break off the loading process of the computer system. Here's how to use it:
- Click on the Windows Start button.
- Scroll down to select Settings option.
- Choose Update & Security (Windows Update, recovery, backup).
- Select Recovery from the left-hand pane.
- Find the Advanced startup section from the right pane.
- Click on the Restart now button.
- Click on the Troubleshoot button from Choose an option window.
- Select the Advanced options from Troubleshoot window.
- Click on the Startup Repair button from Advanced options window.
- Select the correct account and type the corresponding password.
- Click on the Continue button and wait for the scanning/problem detecting process.
- If any problem is found, the tool will fix it.
Click here to see how to access Advanced startup in different cases.
That's all I want to say about how to fix the Window can't repair this drive/check program error. Of course, there are other possible fixes like running a diagnostic tool and a clean install of Windows. You may follow them step by step to try to solve the problem yourself.
Conclusion
It's a normal thing to see a Windows prompt on your computer. Sometimes, the message only informs you of some information; while in other cases, it may indicate a series of problems found by the system. For instance, Windows was unable to repair the drive is a popular error message to show that there's a problem fixing the found error on the target device.
What's the right thing to do at this time? My suggestions are:
- Close the prompt window and recover data from it immediately with a reliable tool.
- Then, you may analyze your problem and try the possible solutions to try to make it right.
If you still can't repair the error after reading this, please feel free to leave a message below, describing your situation in detail.
Windows Was Unable to Repair the Drive FAQ
- Right click on This PC/Computer icon on the desktop.
- Choose Manage from the context menu.
- Click Disk Management under Storage.
- Look through the disks & partitions list and pick out the problematic drive.
- Right click on it and choose Format.
- Wait for the process to finish.
- If this didn't work, please use Format Partition of MiniTool Partition Wizard.
- Run CHKDSK in Command Prompt to repair logical problems.
- Check the drive for errors by clicking Check under Error checking.
- Run a scan under Maintenance in Control Panel.
- Recover data from the corrupted hard drive and then reformat it.
You can convert RAW to NTFS without formatting by using the Command Prompt tool.
Repair Startup Files Windows 10
- Open Windows search textbox and type cmd.
- Right click on Command Prompt from search result.
- Choose Run as administrator from the pop-up menu.
- Type Diskpart and press Enter.
- Type *: /FS :NTFS (* is the drive letter) and press Enter.